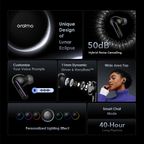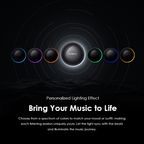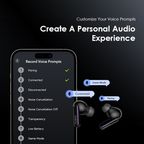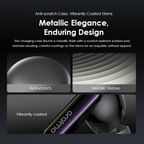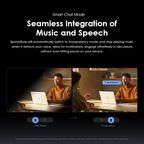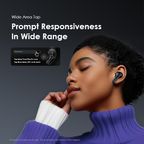Expires on {{ vipExpires }}
Expires on {{ vipExpires }}
 Expires on {{ vipExpires }}
Expires on {{ vipExpires }}



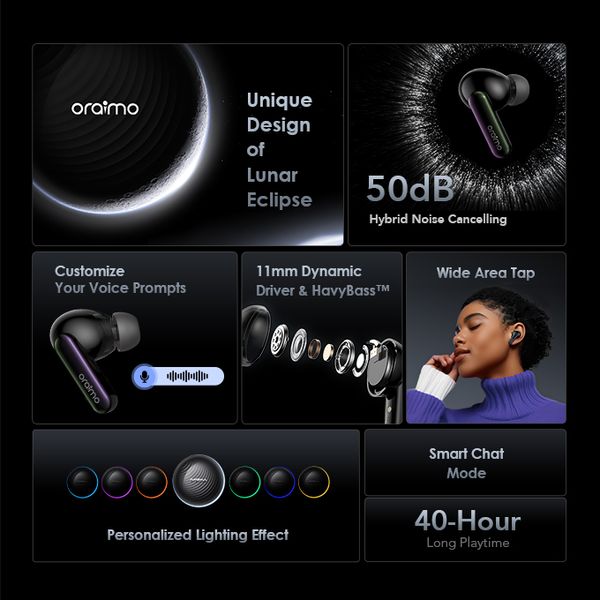
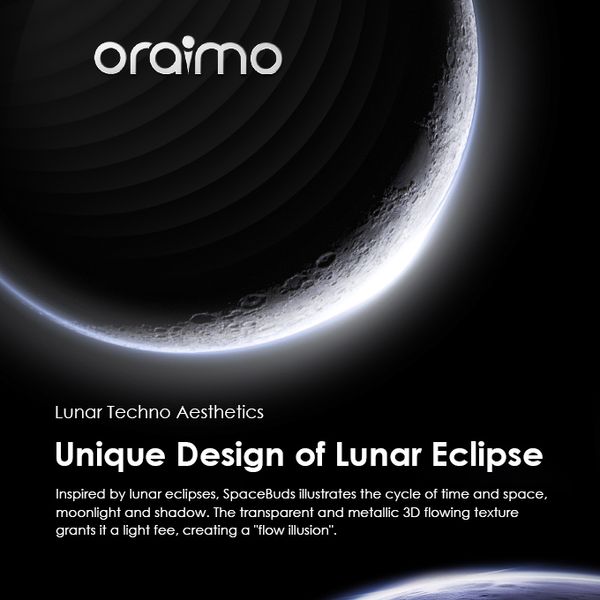

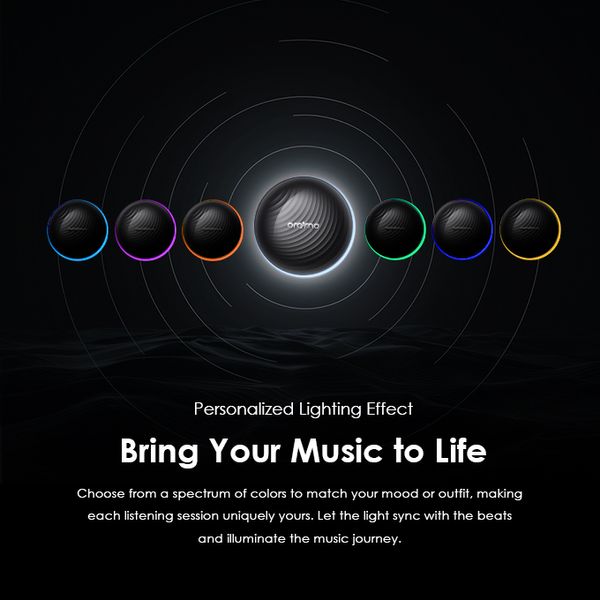
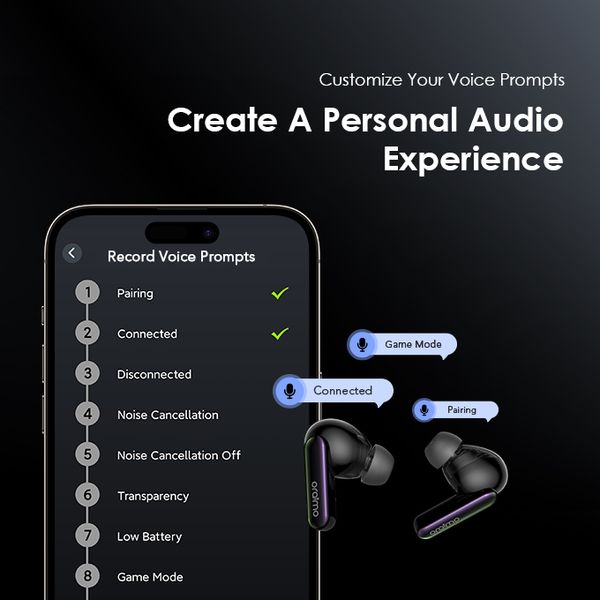


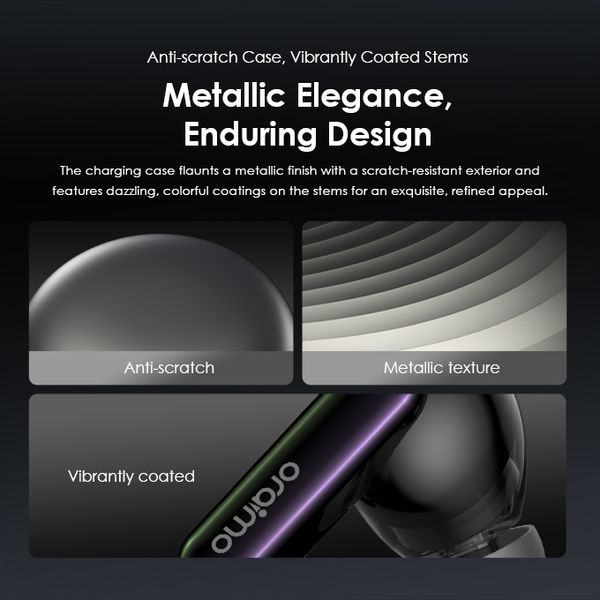
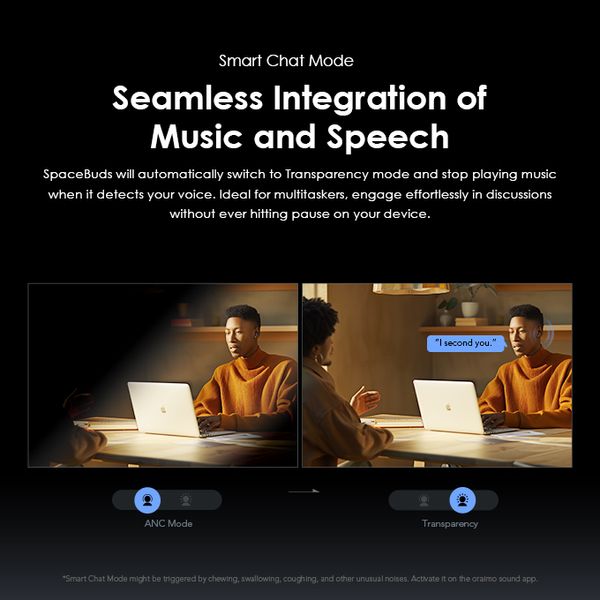
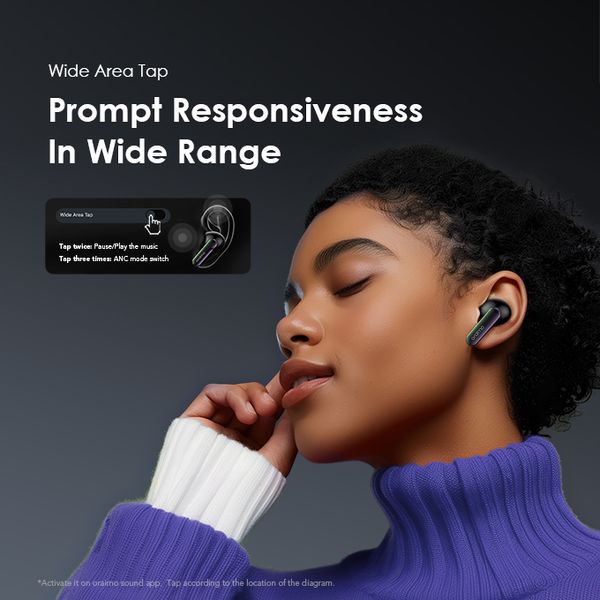
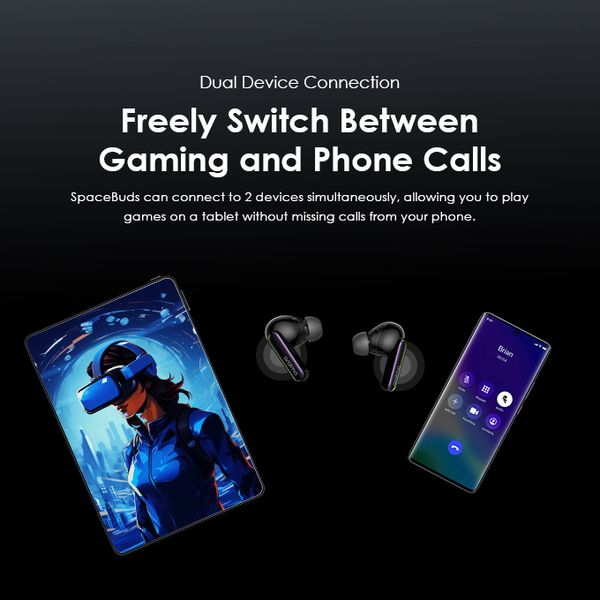

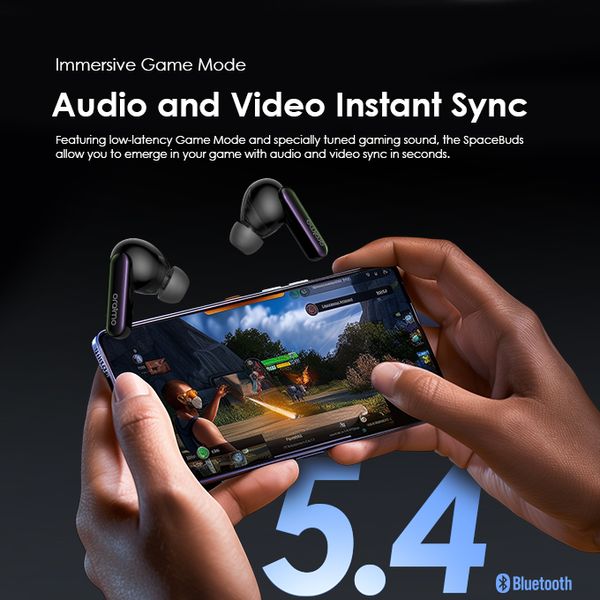

(3045) Add your review >
{{ finalPrice }}
{{ marketPrice }}






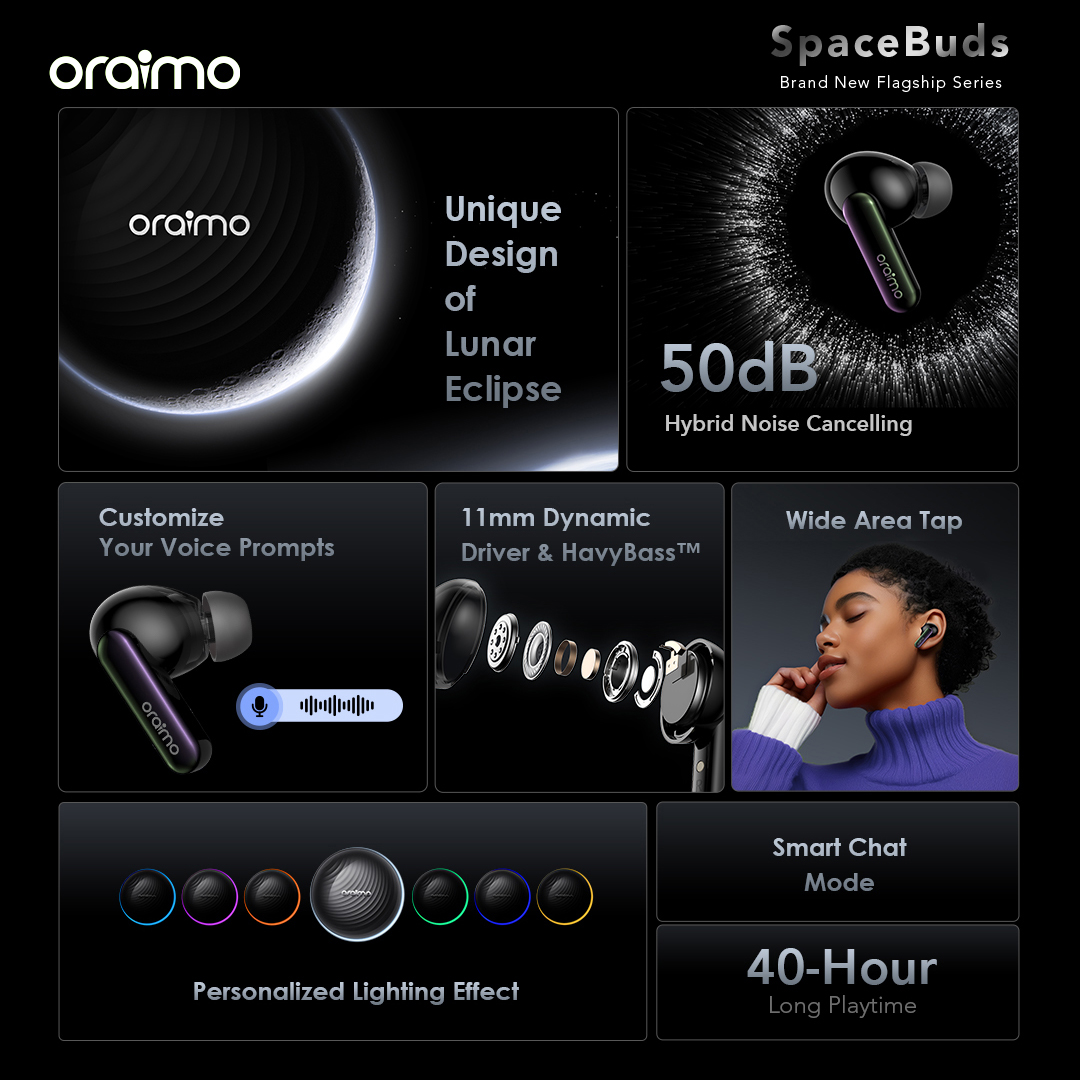
--Lunar Techno Aesthetics--
Unique Design of Lunar Eclipse
Inspired by lunar eclipses, SpaceBuds illustrates the cycle of time and space, moonlight and shadow. The transparent and metallic 3D flowing texture grants it a light feel, creating a "flow illusion".
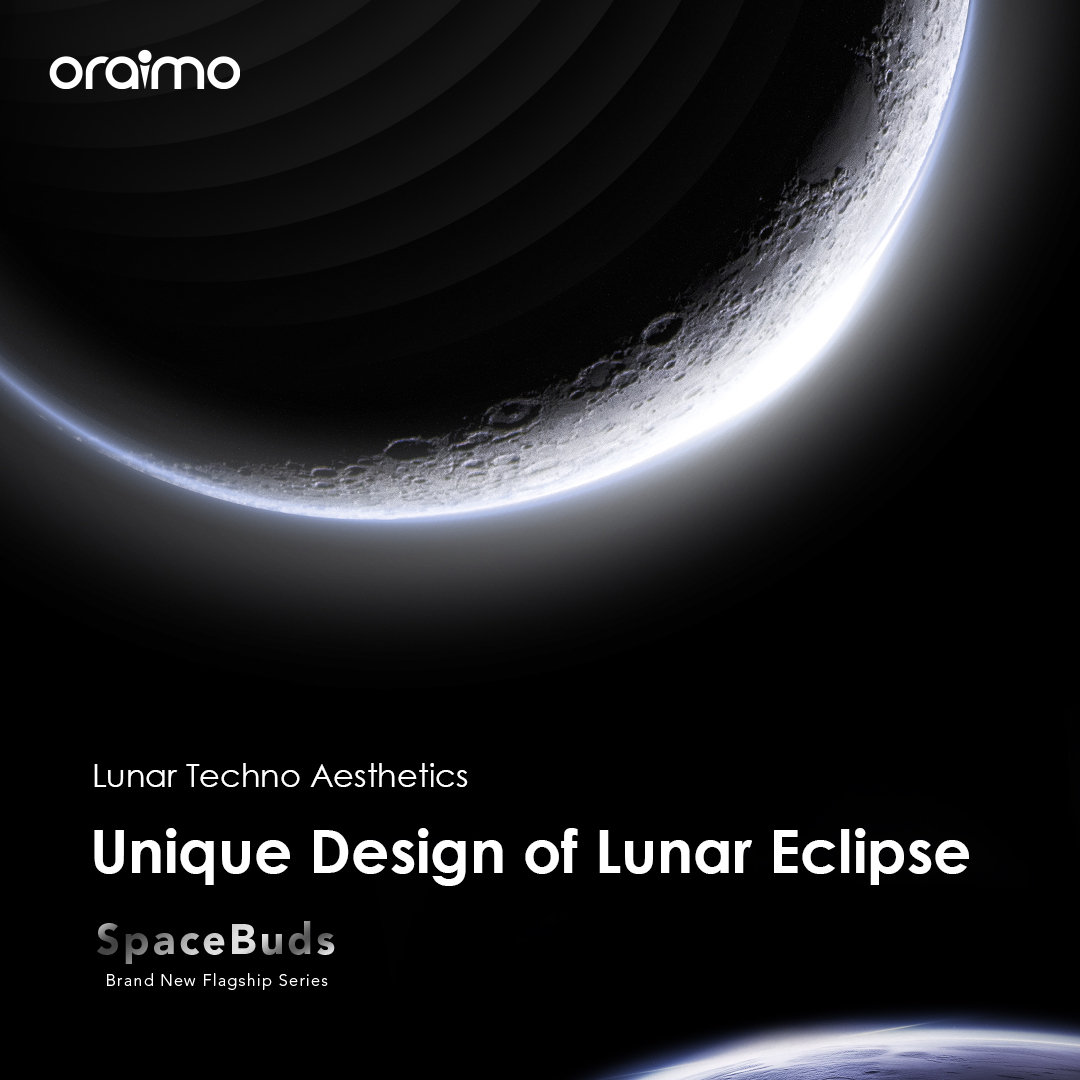
--Customize Your Voice Prompts--
Create A Personal Audio Experience
Customized voice prompts that guide you through your listening journey. Tailor interactions to your taste, and make your SpaceBuds truly yours.
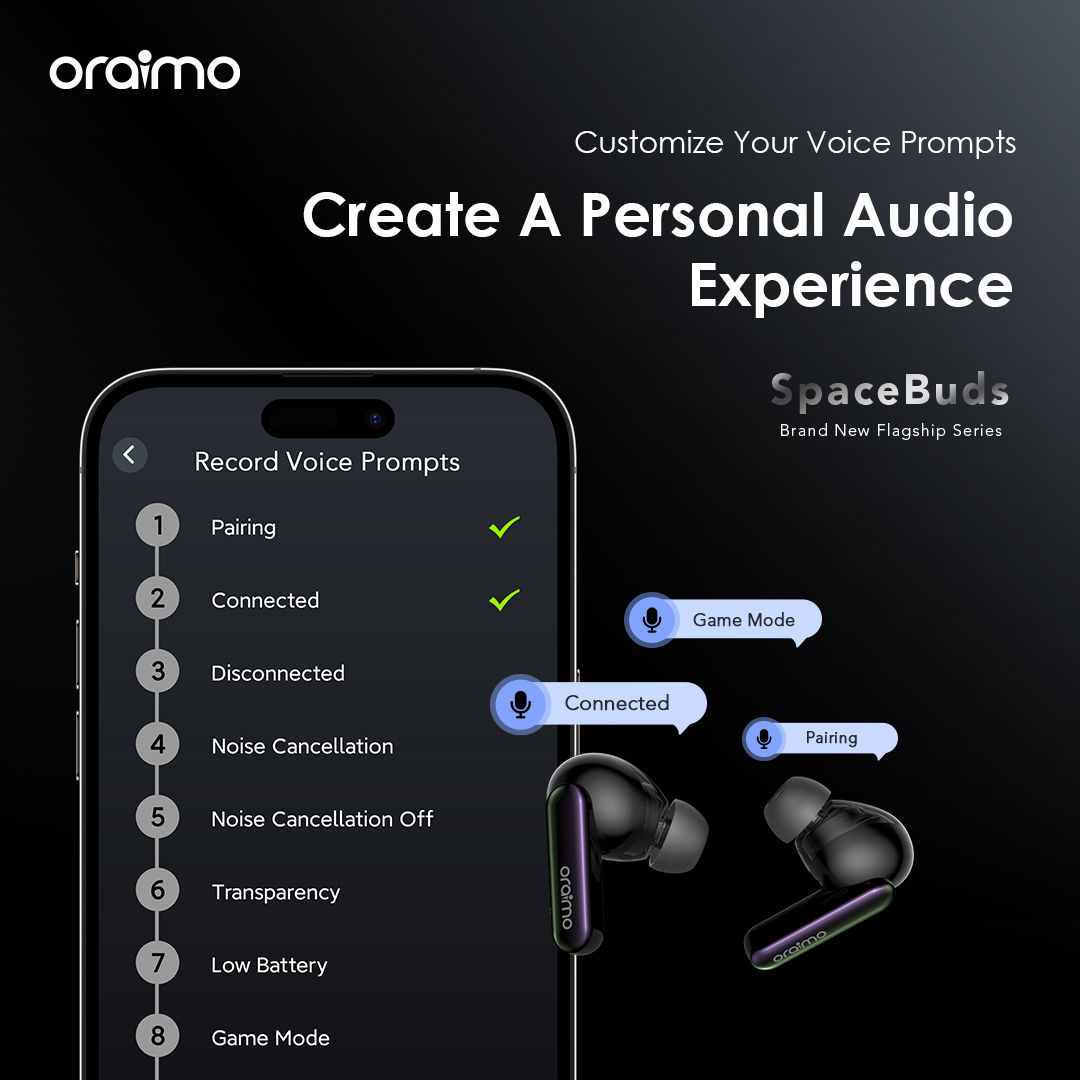
--Personalized Lighting Effect--
Bring Your Music to Life
Choose from a spectrum of colors to match your mood or outfit, making each listening session uniquely yours. Let the light sync with the beats and illuminate the music journey.
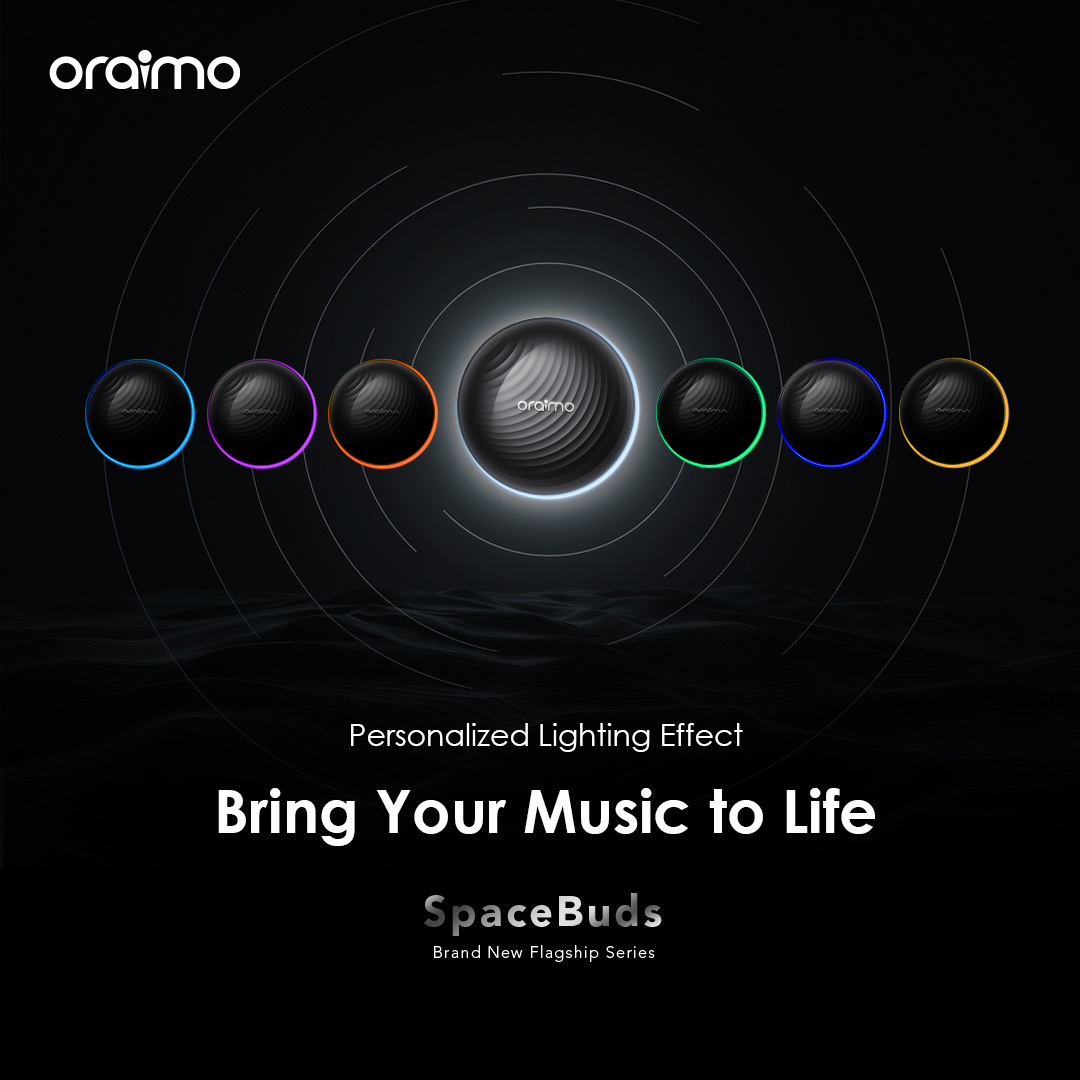
--Smart Chat Mode--
Seamless Integration of Music and Speech
SpaceBuds will automatically switch to Transparency mode and stop playing music when it detects your voice. Ideal for multitaskers, engage effortlessly in discussions without ever hitting pause on your device.
*Smart Chat Mode might be triggered by chewing, swallowing, coughing, and other unusual noises. Activate it on the oraimo sound app.
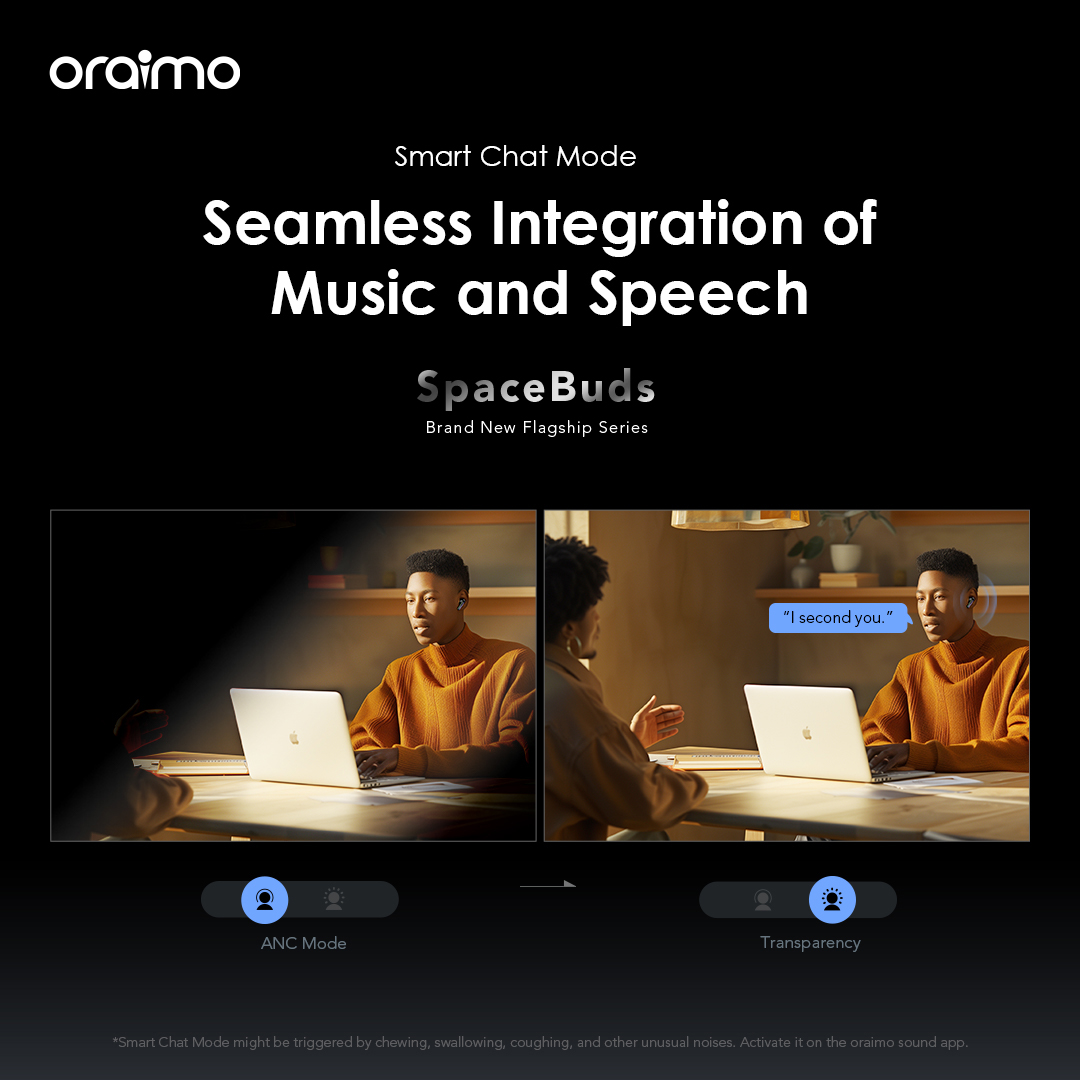
--50dB Hybrid Noise Cancelling--
Keep the World On Mute
Experience pure tranquility like in the space with oraimo's advanced hybrid noise-cancelling technology that drowns out distractions effortlessly and provides up to 50dB noise reduction. Immerse yourself in your favorite tunes, focusing solely on the sound that matters.

--40-Hour Long Playtime & Quick Charge--
Extended Battery Life
Keep the music playing day and night, with up to 40 hours of battery life and expedient quick charge capabilities.
11 hours Single charge, 40 hours total playtime
*ANC OFF: Up to 11 hours, the case provides additional 29 hours;
ANC ON: Up to 8 hours, the case provides additional 21 hours;
*The recharge of the case takes approximately 1.5 hours; if fully recharged, the case can charge the earbuds about 2.5 times.

--Anti-scratch Case, Vibrantly Coated Stems--
Metallic Elegance, Enduring Design
The charging case flaunts a metallic finish with a scratch-resistant exterior and features dazzling, colorful coatings on the stems for an exquisite, refined appeal.

--Extraordinary Bass--
A Sound Feast
Equipped with a TPU+PEEK composite diaphragm, the integrated 11mm large dynamic driver outputs full low frequencies. CCAW voice coil provides delicate and rich high frequencies. Put on your SpaceBuds and enjoy the vibe!

--Wide Area Tap--
Prompt Responsiveness In Wide Range
Control the audio with intuitive wide-area taps on your ears without any physical contact with the earbuds, allowing for effortless control on tracks and play mode.
Tap twice: Pause/Play the music
Tap three times: ANC mode switch
*Activate it on oraimo sound app. Tap according to the location of the diagram.
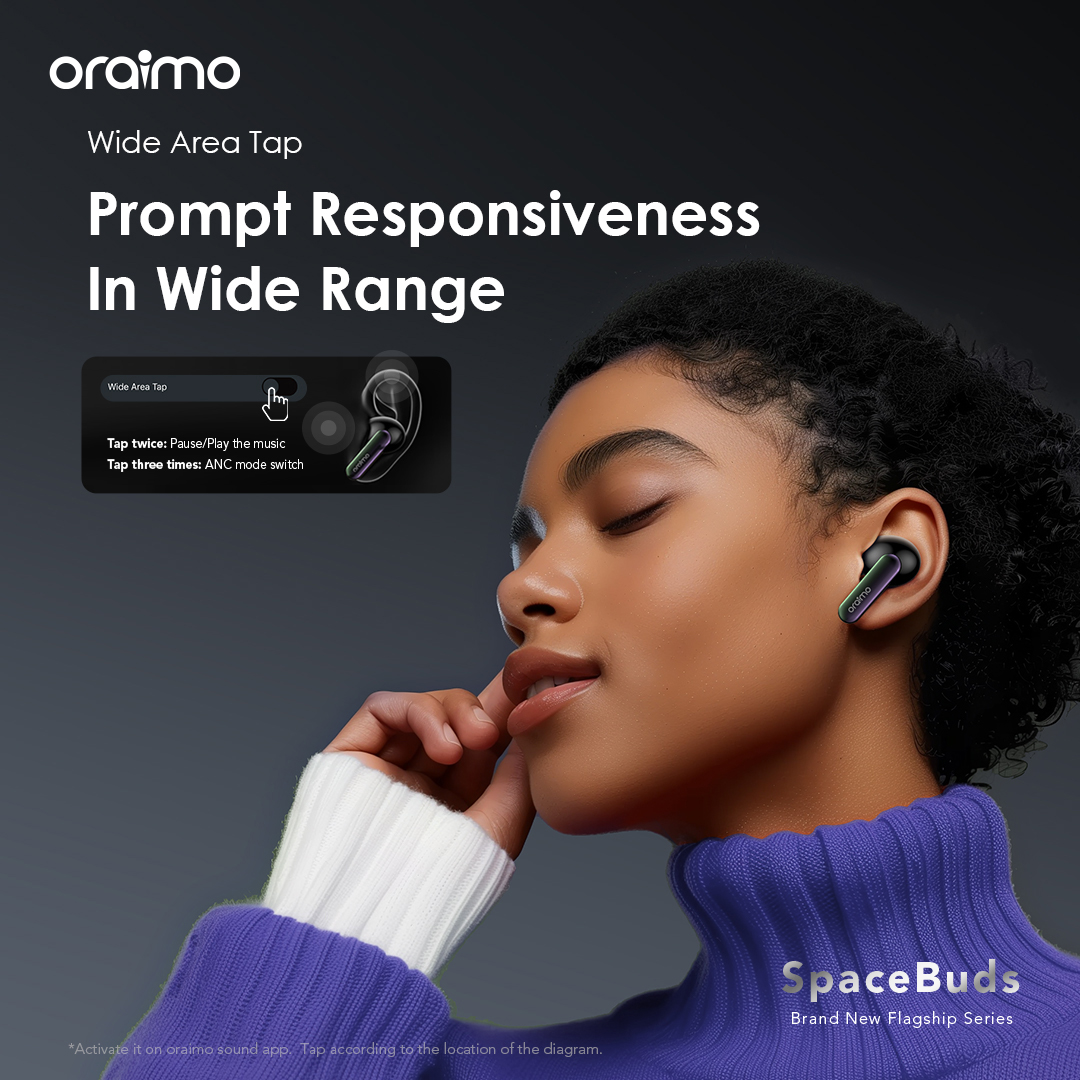
--4-Mic AI Noise Cancellation--
Clear Call, Everywhere
Equipped with a total of 4 microphones and an AI deep neural network algorithm, SpaceBuds can deliver your voice clearly to others even in noisy environments, whether at home or on the go, and bridge distances with superior sound.

--Dual Device Connection--
Freely Switch Between Gaming and Phone Calls
SpaceBuds can connect to 2 devices simultaneously, allowing you to play games on a tablet without missing calls from your phone.

--Immersive Game Mode--
Audio and Video Instant Sync
Featuring low-latency Game Mode and specially tuned gaming sound, the SpaceBuds allow you to emerge in your game with audio and video sync in seconds.

--Google Pop-up Notification--
Smart and Fast Paring
Connect seamlessly between SpaceBuds and your Google devices with Google Fast Pairing.
*Your device must support Android 6.0 or above and support the Google Play service.

--IP54 Dust and Water Proof--
Explore More Without Limits
IP54-rated protection keeps the earbuds safe during intense workouts or rain. Engineered to endure, SpaceBuds are your go-to for any weather or scenario, providing resilience and reliability.
*IP5X--Limited protection against dust ingress (no harmful deposits)
IPX4--Protected against water sprayed from any direction
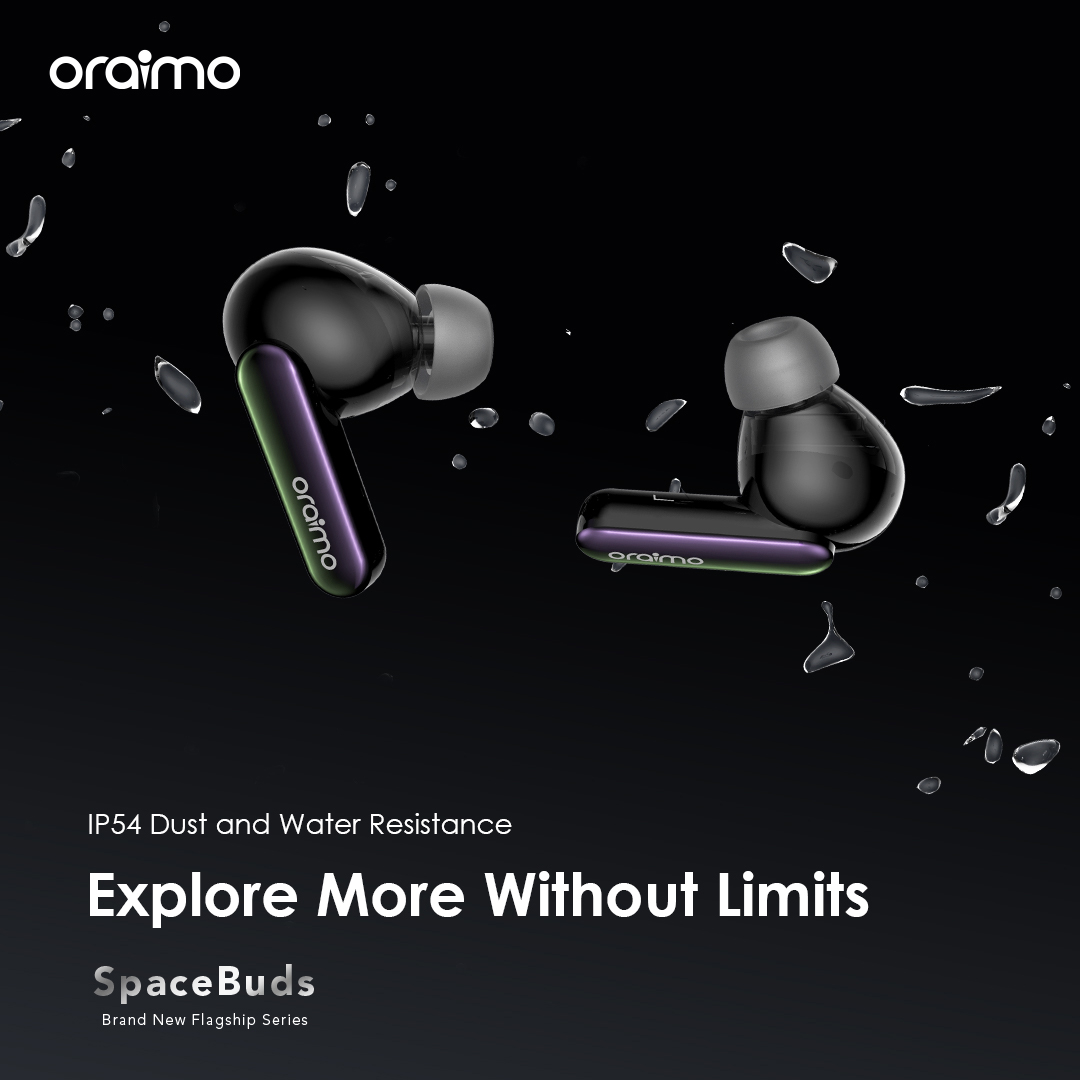
--Antibacterial Eartips--
A More Hygienic Choice
Specially-made oraimo eartips can greatly reduce the risks of bacterial and fungal infections.

--oraimo sound App--
Effortless Control
Harness the power of customization at your fingertips with the oraimo sound app, enhancing your auditory experience.

--FreePods Upgrade--
Difference Between FreePods 4 & SpaceBuds

--What's in the Box?--
Charging Case x 1
True Wireless Earbud x 2
Pair of Eartips x 2
Type-C Charging Cable x 1
Welcome Guide x 1

>>>Click here if you also interested with oraimo SpacePods X Burna Boy version
(3045 reviews)





Adding a review requires a valid email for verification
Step 1: Ensure the charging case is fully powered and that any protective films have been removed from the earbuds.
Step 2: Insert the earbud into the charging case and check the indicator light. If it illuminates briefly (approximately one second), the earbud’s battery might be completely depleted. Allow it to charge for about one hour.
If the indicator light does not turn on, there may be a poor connection between the earbuds and the charging case. Clean the charging contacts and try charging again.
Should these steps fail to resolve the issue, the earbuds may be faulty. We advise you to return the product to us for a replacement as soon as possible.
Step 1: Ensure the earbuds are within 10 meters of your phone for optimal performance.
Step 2: Change your location to check for potential interference, or test the earbuds with a different phone to rule out Bluetooth signal issues.
Step 3: Place the earbuds back into the charging case and close it. After 15 seconds, reopen the case and attempt to reconnect the earbuds to your phone.
If these steps do not resolve the issue, consider resetting the earbuds to their factory settings.
Step 1: Switch to another song to check whether it will return to normal.
Step 2: Adjust the earbud wearing to check whether it will return to normal.
Step 3: Inspect the speaker grilles for obstructions caused by dirt or debris. If present, clean them carefully.
If these steps do not resolve the issue, the earbuds may be defective. Please return them to us to arrange a replacement as soon as possible.
Step 1: Play a different song or use a different device to see if the noise persists.
Step 2: Check the earbuds for debris that might be clogging the speaker holes and cleaning them if needed.
If these steps do not resolve the issue, the earbuds may be defective. Please return them to us for a replacement as soon as possible.
Step 1: Ensure your phone is not muted or set to a low volume. Increase the phone's volume first, then adjust the earbuds' volume.
Step 2: Check the speaker mesh for blockages from dirt or debris. If found, gently clean it.
Step 3: verify that the volume synchronization feature on your phone is working correctly. For assistance, refer to the document:
How to turn on phone volume synchronization
In the "Headphone Safety" option of iOS phones, there is a "Reduce Loud Sounds" function. It is turned off by default. However, if you have manually turned it on before, the headphone volume will be limited and cannot reach the maximum volume.There is a function option on Android phones: "Synchronize Bluetooth device volume with mobile phone", and some models are turned off by default. At this time, when adjusting the volume through the mobile phone, you can only adjust the mobile phone volume, and cannot synchronize the headset volume; so There may be a problem that the volume of the mobile phone is adjusted to the maximum, but the sound of the earphones is still too low. Therefore, when you feel that the volume of your Bluetooth headset is low, you can refer to the following operation examples to solve the problem:(Please note that adjusting the phone settings may cause the headphone volume to change suddenly. Do not wear headphones at this time.)
Apple(Example:iOS14.3 Version)Check the path: Settings------Sounds & Haptics---Headphone Safety---Reduce Loud Sounds
HUAWEI /HONOR phone(Example:HUAWEI NOVA 10):Path: Bluetooth---Sync volume with phone
Xiaomi / Redmi phone(Example:Redmi Neo 5 SE):Path: Bluetooth---Device volume sync
OPPO phone (Example:OPPO Find X5 pro)Path: Bluetooth---Device volume sync
VIVO phone (Example:VIVO )The volume synchronization function is turned on by default on this phone. If you are not sure whether you have changed the settings before, please check according to the following path:Path: Enter *#*#7777#*#* on the dial pad to enter the developer options---swipe down to find the "Disable absolute volume " switch---make sure this option is turned off.
Samsung phone(Example:Galaxy F52)The volume synchronization function is turned on by default on this phone. If you are not sure whether you have changed the settings before, please check according to the following path:Path: Settings---About Phone---Software Information---Click "Compilation Number" multiple times (the prompt "You are already in developer mode" will appear below)---Return to Settings---Develop Options---Scroll down to find the "Disable absolute volume function" switch---Please make sure this option is turned off.
MEIZU phone(Example:MEIZU18)Path: Bluetooth---Device volume sync
ZTE phone(Example:ZTE Axon 30 Ultra)The volume synchronization function is turned on by default on this phone. If you are not sure whether you have changed the settings before, please check according to the following path:Settings---About phone---Click Android version number---click "Version number" multiple times (a prompt "You are already in developer mode" will appear below)---Return to settings---System Update---Developer Options---Scroll down to find the "Disable Absolute Volume Function" switch---Please make sure this option is turned off.
SHARK phone(Example:SHARK 3)The volume synchronization function is turned on by default on this phone. If you are not sure whether you have changed the settings before, please check according to the following path:Settings---My Device---All Parameters---Click "Version Number" multiple times (the prompt "You are already in developer mode" will appear below)---Return to Settings---More Settings---Developer Options---Scroll down to find the "Disable Absolute Volume Function" switch----Please make sure this option is turned off.
Nubia phone(Example:nubia 6Pro)The volume synchronization function is turned on by default on this phone. If you are not sure whether you have changed the settings before, please check according to the following path:Settings---About the phone---click "Version Number" multiple times (the prompt "You are already in developer mode" will appear below)---return to settings---advanced settings---developer options ---Scroll down to find the "Disable absolute volume function" switch---Please make sure this option is turned off
Step 1: Make sure the earbud has been activated. (Tap the earbud to check whether there is beep feedback)
Step 2: Make sure SpaceBuds already connected to your device.
Step 3: Check if your phone is mute or the volume is too low. Increase the volume on your phone first, then adjust the earbuds' volume.
Step 4: Check the audio output setting on the device. Reference operating process: Settings → Bluetooth → select the connected device to enter its own Bluetooth setup → switch on "Use For Media audio
If you still experience no sound after these steps, the SpaceBuds may be faulty. Please contact us to arrange a replacement as soon as possible.
Step 1: Ensure that the charging case lid is completely closed.
Step 2: Clean the charging ports on both the earbuds and the case to remove any debris that might interfere with the connection.
Step 3: To reset the earbuds, double-tap on either earbud and hold until you hear six beeps.
If these steps do not resolve the issue, the earbuds may be defective. Please return them to us, and we will arrange for a replacement promptly.
Step 1: Make sure that case has been fully charged.
Step 2: Peel off the protective films on the earbuds and put them into the case to recharge for about 30mins.
Step 3: Erase all Bluetooth names [oraimo SpaceBuds] in the list and re-activate phone Bluetooth.
Step 4: Reset the earbuds: double tap any earbud and hold it till you hear 6 beeps.
Step 5: Search [oraimo SpaceBuds] on your phone.
Step 1: Make sure that case has been fully charged.
Step 2: Peel off the protective films on the earbuds and put them into the case to recharge for about 30mins.
Step 3: Open the case lid to observe the indicator light.
(1) Rapid Blinking: This indicates the earbuds are in pairing mode. Please delete any existing [oraimo SpaceBuds] entries from your Bluetooth list and then reactivate your device's Bluetooth feature.
(2) Slow Pulsing: This signifies that the earbuds are currently connected to another device. To reset the earbuds, double-tap any one of them and hold until you hear six beeps.
Step 4: Search [oraimo SpaceBuds] on your device.
Step 1: Ensure your earbuds are fully charged before use.
Step 1: Ensure that the power adapter and USB Type-C cable are securely connected.
Step 2: Attempt to charge a different device using the same charger and cable. If the other device also fails to charge, the issue may be with the charger or cable, and they may need to be replaced.
Step 3: Try charging the case with an alternative charger and cable. If the case still does not charge, it is possible that the case itself is defective. Please send it to us and arrange the replacement as soon as Possible.
Step 1: Ensure your phone is not muted or set to a low volume. Increase the phone's volume if necessary, then adjust the earbuds' volume.
Step 2: Check the earbuds for any debris obstructing the speaker hole and clean them if needed.
Step 3: Confirm that the phone's volume is synchronized with the earbuds. For instructions, refer to the beloved instruction
Step 4: Verify the audio output settings on your device: Go to Settings → Bluetooth → select the connected device → enable "Use For Media Audio.
How to turn on phone volume synchronization
In the "Headphone Safety" option of iOS phones, there is a "Reduce Loud Sounds" function. It is turned off by default. However, if you have manually turned it on before, the headphone volume will be limited and cannot reach the maximum volume.There is a function option on Android phones: "Synchronize Bluetooth device volume with mobile phone", and some models are turned off by default. At this time, when adjusting the volume through the mobile phone, you can only adjust the mobile phone volume, and cannot synchronize the headset volume; so There may be a problem that the volume of the mobile phone is adjusted to the maximum, but the sound of the earphones is still too low. Therefore, when you feel that the volume of your Bluetooth headset is low, you can refer to the following operation examples to solve the problem:(Please note that adjusting the phone settings may cause the headphone volume to change suddenly. Do not wear headphones at this time.)
Apple(Example:iOS14.3 Version)Check the path: Settings------Sounds & Haptics---Headphone Safety---Reduce Loud Sounds
HUAWEI /HONOR phone(Example:HUAWEI NOVA 10):Path: Bluetooth---Sync volume with phone
Xiaomi / Redmi phone(Example:Redmi Neo 5 SE):Path: Bluetooth---Device volume sync
OPPO phone (Example:OPPO Find X5 pro)Path: Bluetooth---Device volume sync
VIVO phone (Example:VIVO )The volume synchronization function is turned on by default on this phone. If you are not sure whether you have changed the settings before, please check according to the following path:Path: Enter *#*#7777#*#* on the dial pad to enter the developer options---swipe down to find the "Disable absolute volume " switch---make sure this option is turned off.
Samsung phone(Example:Galaxy F52)The volume synchronization function is turned on by default on this phone. If you are not sure whether you have changed the settings before, please check according to the following path:Path: Settings---About Phone---Software Information---Click "Compilation Number" multiple times (the prompt "You are already in developer mode" will appear below)---Return to Settings---Develop Options---Scroll down to find the "Disable absolute volume function" switch---Please make sure this option is turned off.
MEIZU phone(Example:MEIZU18)Path: Bluetooth---Device volume sync
ZTE phone(Example:ZTE Axon 30 Ultra)The volume synchronization function is turned on by default on this phone. If you are not sure whether you have changed the settings before, please check according to the following path:Settings---About phone---Click Android version number---click "Version number" multiple times (a prompt "You are already in developer mode" will appear below)---Return to settings---System Update---Developer Options---Scroll down to find the "Disable Absolute Volume Function" switch---Please make sure this option is turned off.
SHARK phone(Example:SHARK 3)The volume synchronization function is turned on by default on this phone. If you are not sure whether you have changed the settings before, please check according to the following path:Settings---My Device---All Parameters---Click "Version Number" multiple times (the prompt "You are already in developer mode" will appear below)---Return to Settings---More Settings---Developer Options---Scroll down to find the "Disable Absolute Volume Function" switch----Please make sure this option is turned off.
Nubia phone(Example:nubia 6Pro)The volume synchronization function is turned on by default on this phone. If you are not sure whether you have changed the settings before, please check according to the following path:Settings---About the phone---click "Version Number" multiple times (the prompt "You are already in developer mode" will appear below)---return to settings---advanced settings---developer options ---Scroll down to find the "Disable absolute volume function" switch---Please make sure this option is turned off
Step 1: Download the latest oraimo sound app.
Step 2: Open the app, go to the [Lighting Effect] section, and select your desired lighting options.
Step 3: Make sure the earbuds are inside the charging case when attempting to change the lighting effect.
Note: This feature cannot be used if the charging case’s battery is low. If the case’s indicator light is red, charge it until the battery level reaches medium or high before trying to activate the lighting effects.
Step 1: Try recording your voice in a quiet environment.
Step 2: Keep your mouth away from the device's microphone for about 25cm while recording.
Step 3: Ensure that the device's microphone is functioning correctly.
Step 1: Download the latest oraimo sound app.
Step 2: Check the device settings and make sure that device microphone can be accessed by oraimo sound app.
Step 3: Follow the app’s instructions to record your personalized voice prompt.
Step 4: Stop music playback and calls during the process.
Step 5: Keep your mouth away from the phone microphone for about 25cm.
Step 1: Confirm that the wide area tap feature is enabled in the oraimo sound app. If it’s off, please activate it.
Step 2: Refer to the user manual to locate the specific area near your ear for the wide area tap and follow the provided tapping instructions.
Step 3: If the function still isn’t responding, adjust the fit of the earbuds to ensure they are securely placed in your ear canal.
Step 4: Minimize exposure to activities such as chewing or swallowing, as well as environmental noises, which may interfere with the wide area tap feature.
Step 1: Verify that the Smart Chat function is enabled in the oraimo Sound app. If not, please activate it.
Step 2: Ensure the eartips fit snugly in your ears for optimal sound pickup.
Step 3: Check the microphone holes for any dirt or blockages and clean them if necessary.
Step 4: Speak slightly louder to see if it improves Smart Chat mode’s responsiveness.
Step 5: Test the functionality by using longer phrases, such as [Hello, oraimo!].
Step 1: Touch the corresponding area according to the user manual.
Step 2: Check the touch control settings in the oraimo Sound app. If needed, reset your SpaceBuds by double-tapping any earbud and holding for 3 seconds.
Step 3: Check whether it is wet on your finger and the touching area. Keep your finger and touching area clean and dry before use.
Step 4: If double-tap or triple-tap doesn't work well, try it a little bit faster. (The time gap should be under 600ms)
Step 1: Press and hold any earbud for one second to toggle between ANC modes.
Step 2: Ensure you have the latest version of the oraimo Sound app installed. Use the app to tap the [Noise Cancellation] button to switch between modes.
If these steps do not resolve the issue, consider resetting your earbuds to their factory settings.
Step 1: Confirm that you’re in [Noise Cancellation] mode. Press and hold any earbud for one second to cycle through ANC modes, or use the oraimo Sound app to select the [Noise Cancellation] option.
Step 2: Ensure the ANC is set to the maximum level. In the app, move the slider to the far right to increase ANC. Alternatively, double-tap any earbud and hold for 3 seconds to reset them.
Step 1: If using only one earbud, place the unused one back into the charging case.
Step 2: Inspect the microphone holes for any blockages caused by dirt. If present, gently clean them with a soft cloth.
Step 3: Ensure the earbuds are worn properly. Position them so that the microphone holes are not pressed against your skin or obstructed.